Cum verific dacă proprietățile TCP/IP de pe computerul meu sunt corecte când sunt conectat la dispozitivul TP-Link (Windows XP, 7, vista, 8, MAC)
Notă: Pentru a te putea conecta la dispozitivul TP-Link pentru configurare, adresa IP a computerului trebuie să fie în același subnet cu IP-ul dispozitivului TP-Link.
Exemplu: Daca adresa IP LAN default este 192.168.1.1, atunci poți folosi comanda ping pentru a verifica dacă proprietățile TCP/IP sunt corect setate pe computerul tău.
Alege sistemul de operare de pe care vrei să dai ping.
Pentru Windows XP
Apasă Start -> Run, tastează cmd și apasă Enter, apoi tastează 192.168.1.1 în fereastra CMD și apasă Enter.
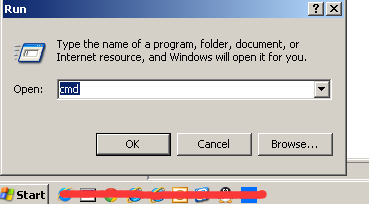
1. Dacă rezultatul arată ca mai jos, înseamnă că adresa IP este corectă și vă puteți conecta la router.
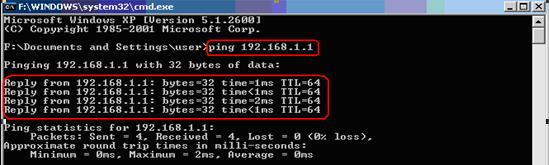
2. Dacă rezultatul arată ca mai jos, înseamnă că nu vă puteți conecta la router, trebuie să verifici adresa IP a calculatorului sau să o reînnoiești.
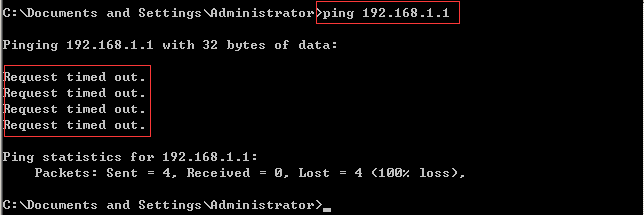
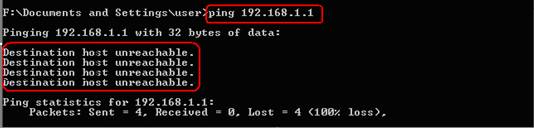
Notă: Fiecare categorie de produse are un acces implicit specific, poate să nu fie o adresă IP, dar vei putea totuși să folosești comanda ping pentru a verifica dacă ai conexiune.
Pentru exemplul de mai jos te rugăm tastează ping tplinklogin.net și apasă Enter.

Pentru Windows 7/Vista
Apasă butonul Start de pe bară, tastează cmd în căsuța de căutare, și apasă Enter, tastează ping 192.168.1.1 in fereastră aparută și apasă Enter.
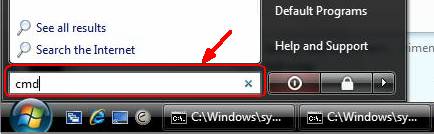
1. Dacă rezultatul arată ca mai jos, înseamnă că adresa IP este corectă și te poţi conecta la router.
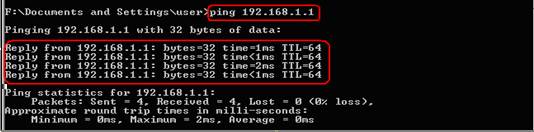
2. Dacă rezultatul arată ca mai jos, înseamnă că nu te poţi conecta la router, trebuie să verifici adresa IP a calculatorului sau să o reînnoiești.
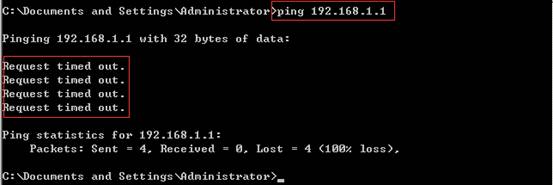
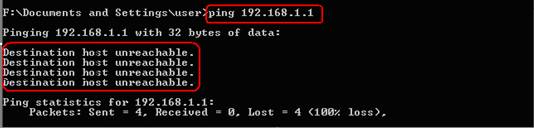
Notă: Fiecare categorie de produse are un acces implicit specific, poate să nu fie o adresă IP, dar vei putea totuși să folosești comanda ping pentru a verifica dacă ai conexiune.
Pentru exemplul de mai jos te rog tastează ping tplinklogin.net și apasă Enter.

Pentru Windows 8
Pasul 1 Prin Command Prompt
- Metoda 1: Apasă tastele Windows + R în același timp, apoi tastează ‘cmd’ ; sau caută ‘cmd’ în lista ‘Apps’
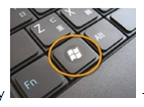
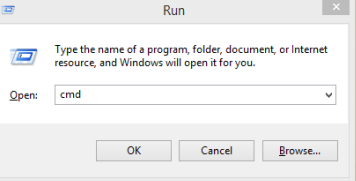
- Metoda 2: Caută ‘cmd’ în lista ‘Apps’
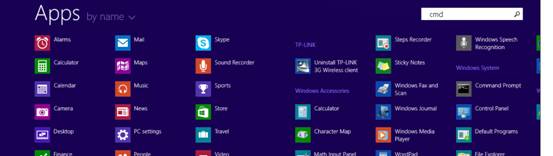

Mergi la fereastra command prompt și tastează ping 192.168.1.1.
1. Dacă rezultatul arată ca mai jos, înseamnă că adresa IP este corectă și te poţi să te conetezi la router.
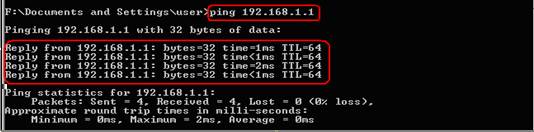
2. Dacă rezultatul arată ca mai jos, înseamnă că nu te poţi conecta la router, trebuie să verifici adresa IP a calculatorului sau să o reînnoiești.
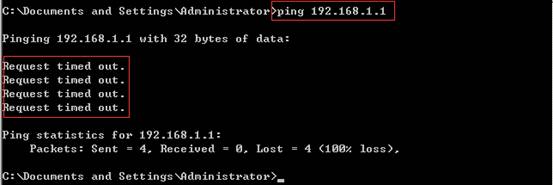
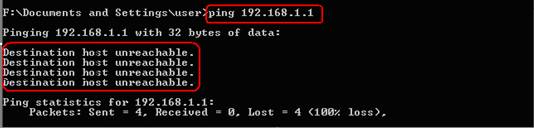
Notă: Fiecare categorie de produse are un acces implicit specific, poate să nu fie o adresă IP, dar vei putea totuși să folosești comanda ping pentru a verifica dacă ai conexiune.
Pentru exemplul de mai jos te rog tastează ping tplinklogin.net și apasă Enter.

Pentru MAC OS:
Mergi la ‘go’--’applications’sau ‘utilites’---caută ‘utility’--’network utility’:
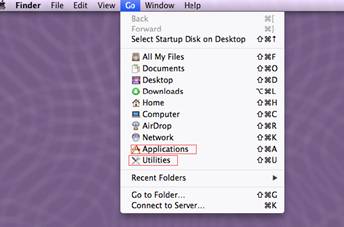
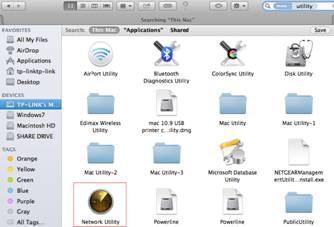
În aplicația network utility, mergi la ‘ping’ și trimite ping la adresa IP a routerului 192.168.1.1
1. Dacă rezultatul arată ca mai jos, înseamnă că adresa IP este corectă și te poţi conecta la router.
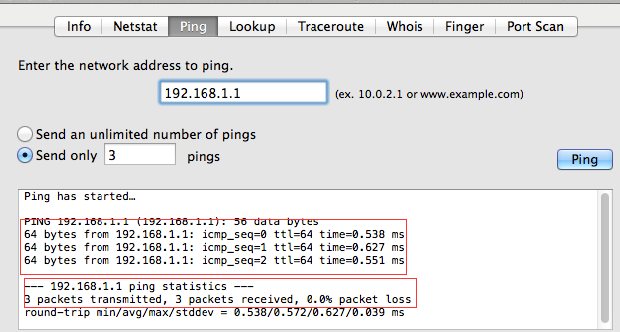
2. Dacă rezultatul arată ca mai jos, înseamnă că nu te poţi conecta la router, trebuie să verifici adresa IP a calculatorului sau să o reînnoiești.
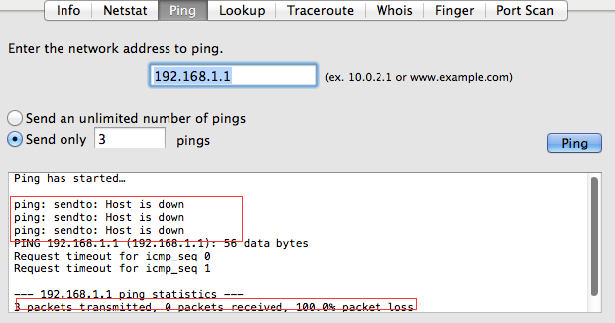
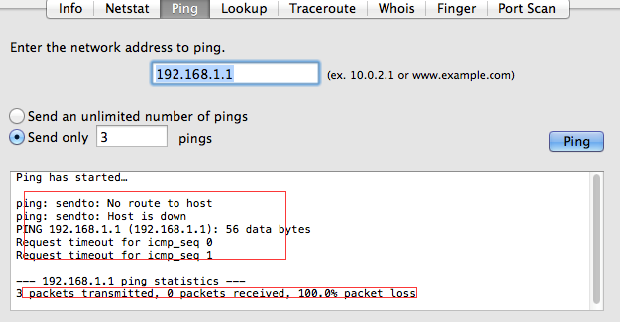
Notă: Fiecare categorie de produse are un acces implicit specific, poate să nu fie o adresă IP, dar vei putea totuși să folosești comanda ping pentru a verifica dacă ai conexiune.
Pentru exemplul de mai jos te rog tastează ping tplinklogin.net și apasă Enter.

A fost util acest FAQ?
Părerea ta ne ajută să îmbunătățim acest site.




